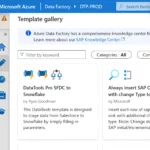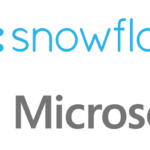1. Create Data Connections
Connect Azure Data Factory to Salesforce.com (New 2024)
Connect Azure Data Factory to Snowflake
2. Create Data Sources
Create a Snowflake Data Source in Azure Data Factory
Connect to Salesforce Lead and Account Object with Azure ADF
3. Move Data Between Applications
Create a Data Pipeline to Connect Salesforce to Snowflake
4. Publishing and Administration
Connect Azure Data Factory to Snowflake
Important Note for 2024-2025: Snowflake is ending support for user / password authentication without multi-factor authentication. This is particularly important for server to server authentication. The concept of service accounts with a username / password is deprecated and will reach end of support in 2025. We have created detailed step by step guides for setting up service accounts and integrating with Azure Datafactory.
To use service accounts without username and passwords we explain how to apply user TYPE properties: Learn about Snowflake user types
Learn More About Azure Data Factory Data Sources
Before you can create a Snowflake data source in Azure DataFactory, you will need to create a linked service. We have updated our tutorials to meet the latest security requirements and updates in 2024-2025:
In 2025, Snowflake will deprecate Username / Password. For Azure DataFactory specifically you will want
Recommendations:
- If you are looking to use this connection in production, you will want to make sure you work with your Snowflake admin to establish a system user to be used specifically for Azure Data Factory. As you extract or load data to and from Snowflake you may require role permissions.
- You will want to consider Setting Up a Snowflake User Network Policy IP Whitelist with Azure Data Factory IPs. We recommend waiting to setup this step until you have tested end to end.