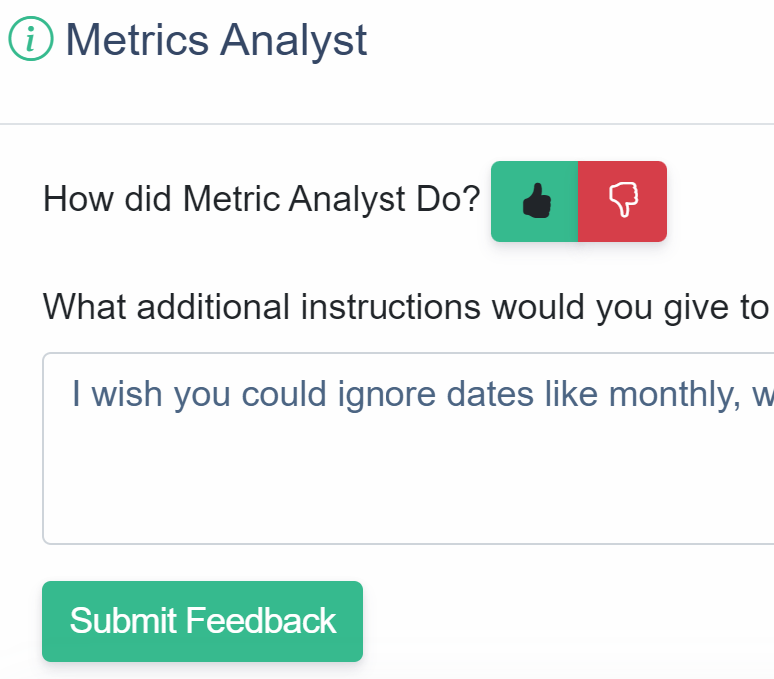DataTools metrics analyst for Salesforce will organize your organizations metrics and KPIs. To automate the analysis and requirement gathering process we have created Metric Analyst AI enabled tool that reverse engineers your self service analytics into smart documentation.
To utilize the metrics analyst AI feature, you will first click on the “Magic” icon. You will then perform the following 3 steps to recieve recommendations
Step 1: Select and Analyze your dashboard(s) and related reports
Step 2: Analyze your Dashboards
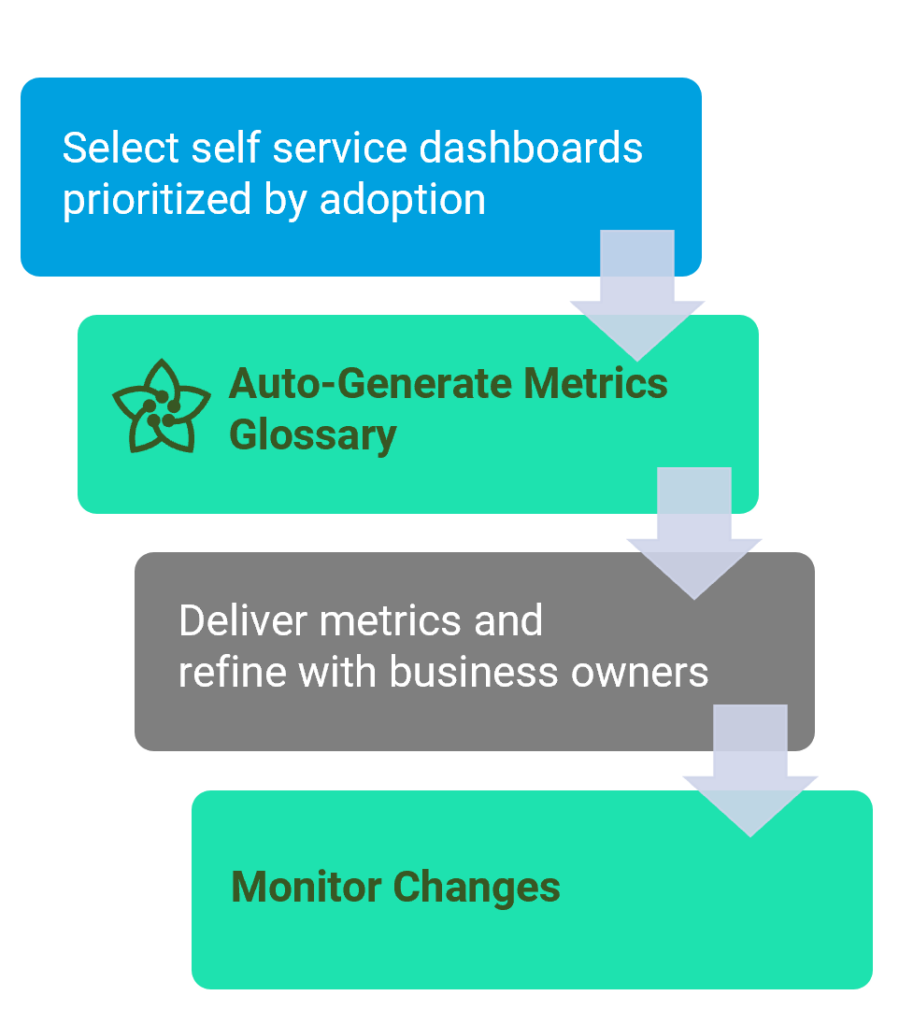
Administrating DataTools Pro Metrics Analyst
Data Processing
Metrics Analyst AI processes your salesforce dashboard and report data together to produce a metrics glossary.
Open-AI Integration
DataTools Pro Metrics Analyst services are designed to handle meta data from DataTools Pro. The final step to process and prepare recommendations utilizes a combination of traditional analytical computations built by our team and multi-step AI reasoning powered by Open AI. Data processed by OpenAI is disabled for retention and training and we do not use any OpenAI memory or retention capabilities.
Disabling Metrics Analyst – Coming Soon
In the event your organization has a policy or restrictions on using 3rd party AI services like OpenAI, you can disable metrics analyst feature from your DataTools Pro account. We are planning to enable a simpler version of Metric Analyst that does not include reasoning and analysis but still provides significant time savings reverse engineering your dashboards using traditional computational methods.
Step 1: Select and Analyze your dashboard(s) and related reports
1. Select the Salesforce dashboard that you would like to analyze. The free DataTools Pro app supports 1 dashboard at a time. We are adding multiple dashboard analysis and consolidation features in team version of DataTools Pro.
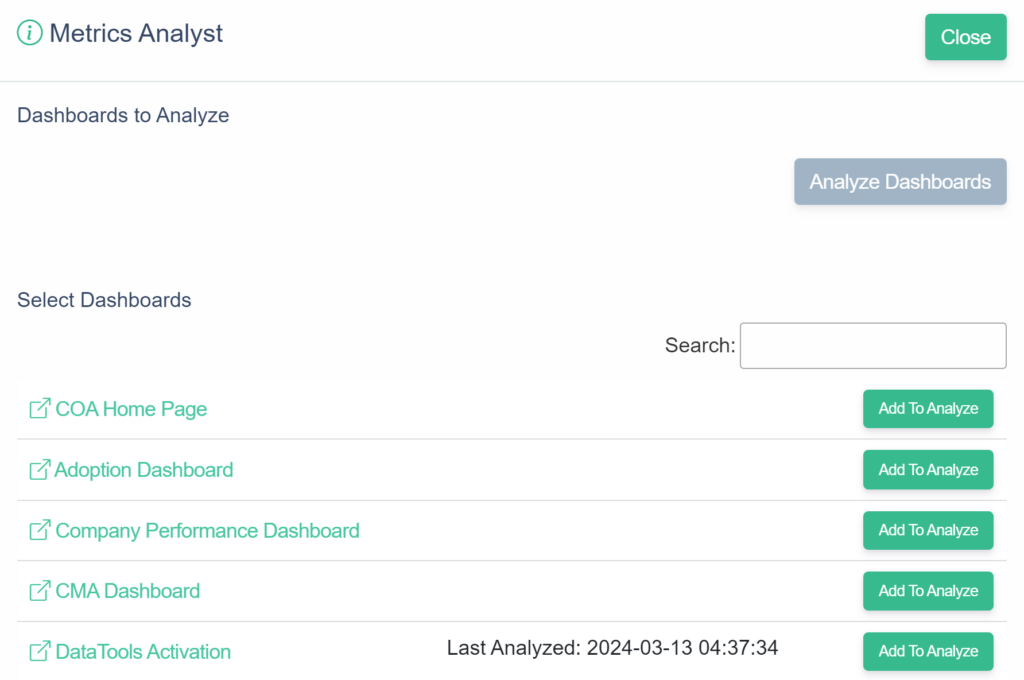
2. Click the “Analyze Dashboards” button to process your selected dashboard.
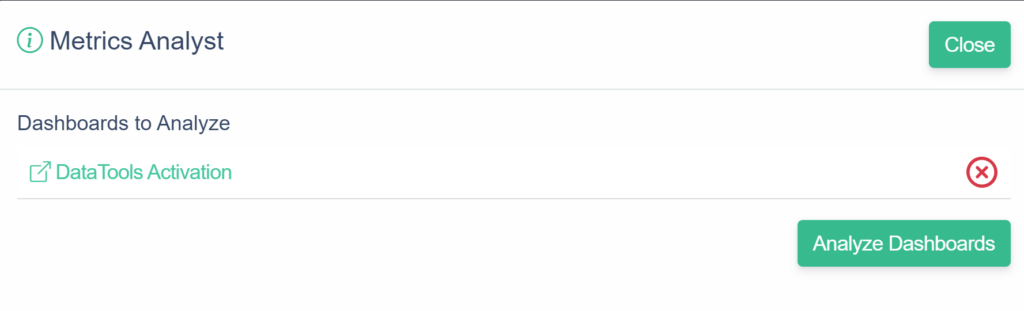
3. Click “More Info” to expand and review the processed reports or dashboards. The links will launch your report or dashboard into Salesforce
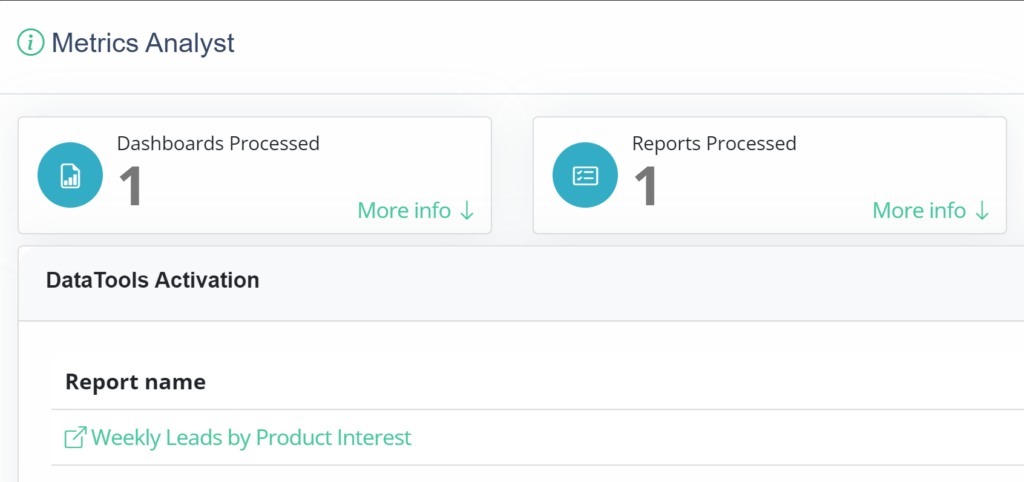
Step 2: Analyze your Dashboards
In the Metrics Analyst header, click “Step 2: Analyze Dashboards”.

This process will review your dashboards and supporting reports and build a standardized model of the the widgets that can be transformed into metrics definitions.
Select “More info” to expand and view the definitions for your widgets. You can optionally remove any widget form your list for further processing.
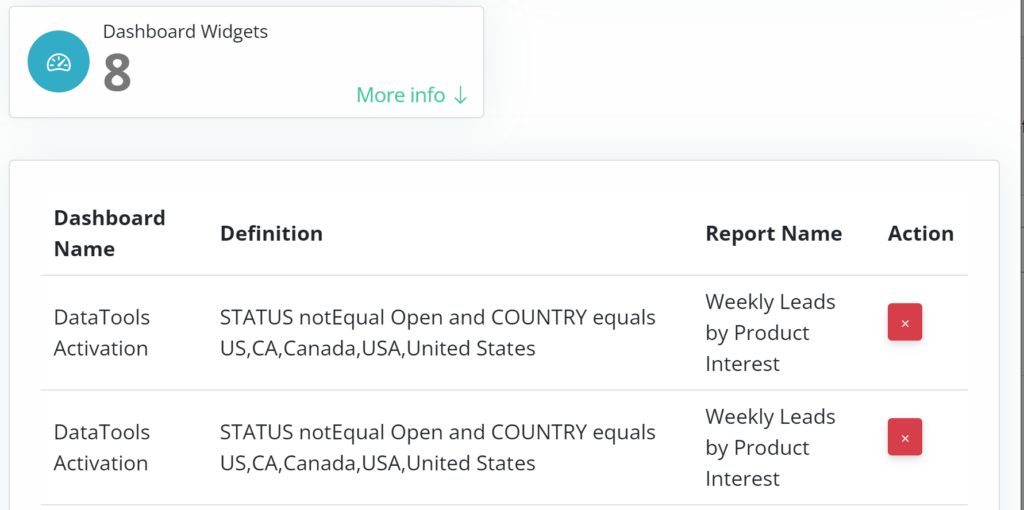
Step 3: Generate your Metrics Glossary
Click Step 3: Generate your Metrics Glossary to execute a multi-step batch process that evaludates the metadata processed in step to along with a number of other meta data points not displayed to calculate then reason a list of recomended metrics.
Minimizing Metrics Analyst during batch processing
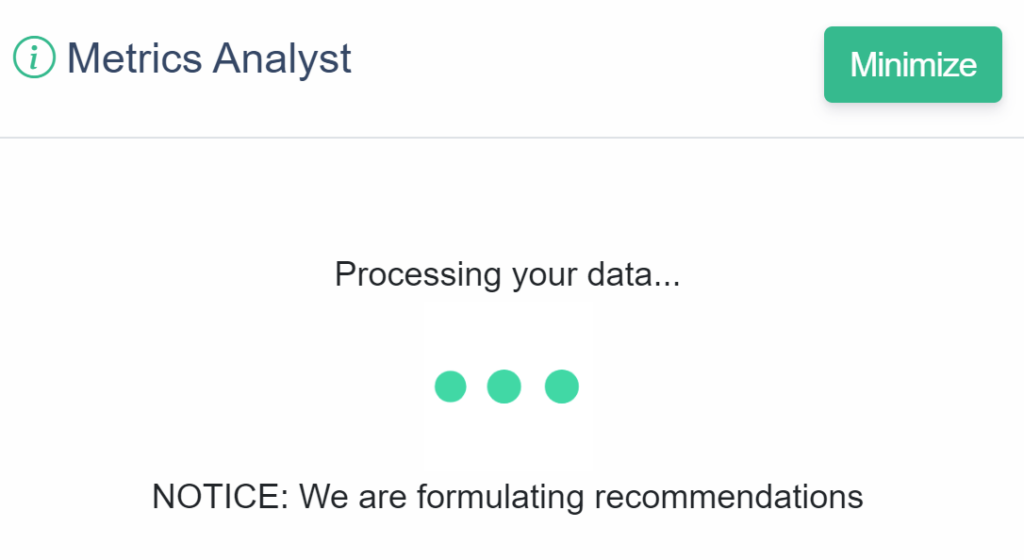
Because the final step is a batch process, it can take 20 seconds to 1 minute to complete processing. You can minimize metrics analyst and continue to work on the same metrics glossary page viewing and updating metrics. When the metrics analyst completes it will maximize itself so you can complete the final step.
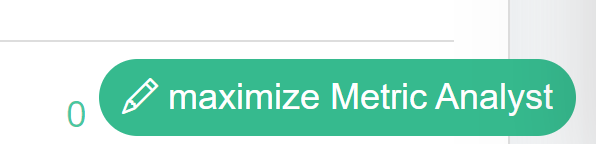
Review Recommendations
The final step is to review recommendations and take action on the metrics
Add Metric to Glossary
There are two ways to add a metric to the Metrics Glossary:
- Select the checkbox next to all metrics and then click on the “Add Button”
- Click on the “+” button located to the left of the suggested metric.
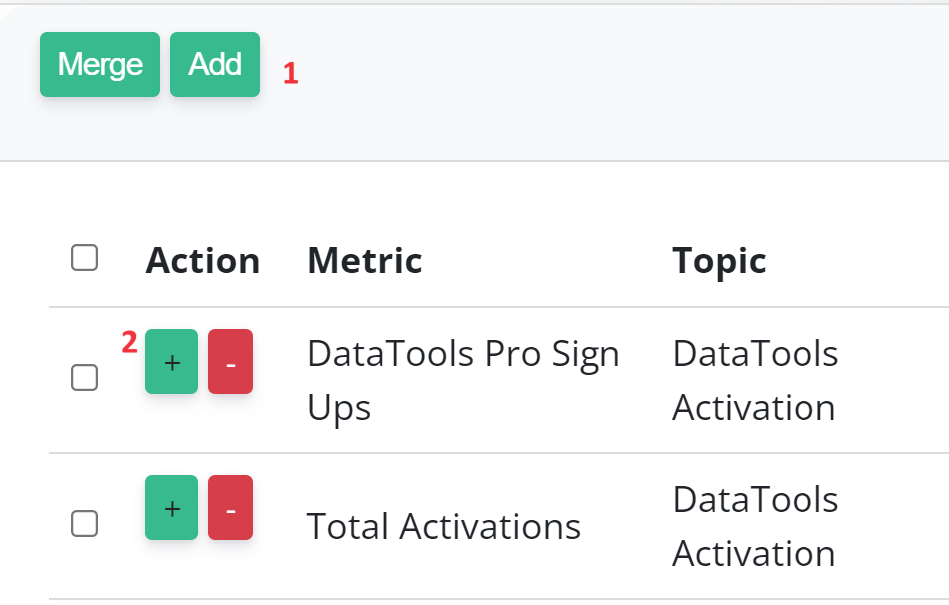
Ignore the Recommendation
To ignore a recommendation, click on the “-” button. This will remove it from the list and DataTools Pro will keep track of ignore metrics for future enhancements to your metrics analyst. Currently the ignore recommendations operates to de-clutter the recommendations so you can focus only on metrics that you want to add to your dictionary
Take No Action – Another way to ignore recommendations is simply to leave it in the recommendations list. This
Merge Metrics
Select one or multiple recommended metrics that you would like to merge. You can merge two recommendations together by selecting the checkbox to both metrics, then clicking merge, you can choose to merge the metrics with each other or with a single metric that already exists in your glossary
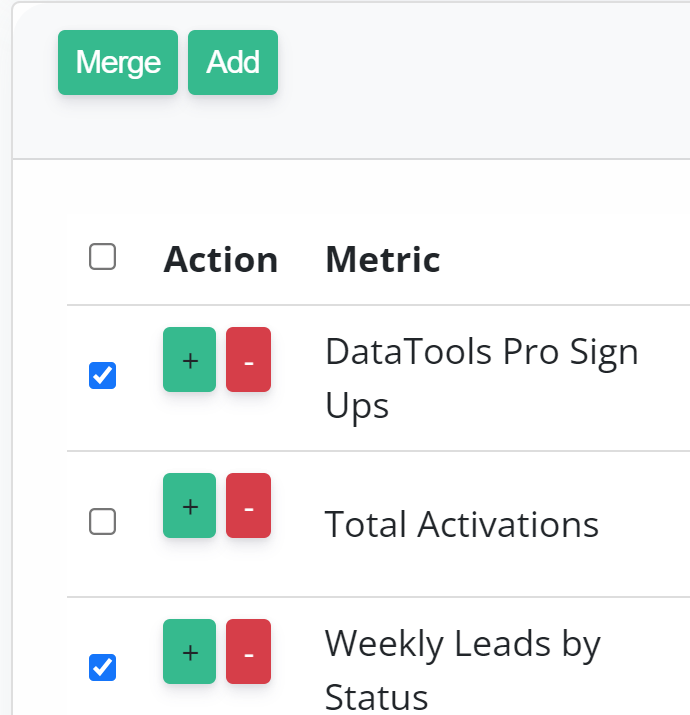
Select the metric that you would like to either create and merge or merge into.
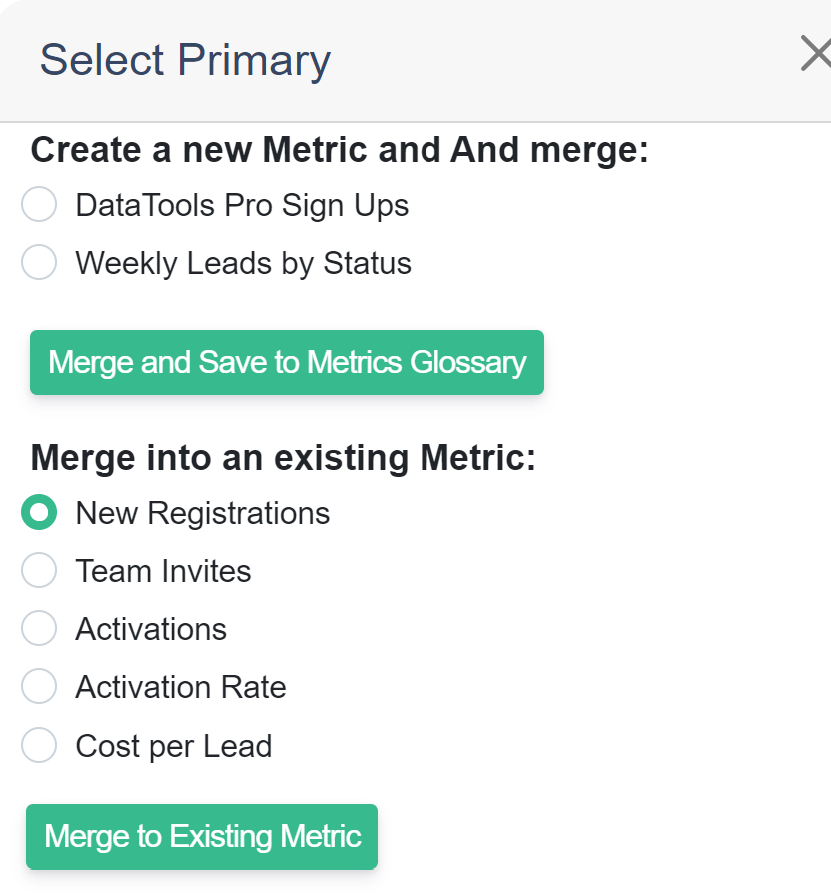
Merging a metric will add the recommended name as an “Alias”.
Completing your Metrics Analyst Session
Upon clicking “Complete” Metric Analyst will prompt you for feedback. Feel free to give your honest feedback. This information is currently setup to go back to our team so we know what is working and what isn’t. Because our product team and analysts cannot see your actual meta data, the more details on what went right or wrong the better.