To export Salesforce report to Excel, you can simply click on the export button to choose between a summarized or detailed view. In this article we will explore how to export data or exporting a complete list of reports to Excel.
Simply click on the dropdown icon next to “Edit” button and then click “Export.
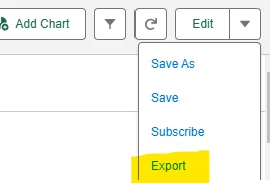
Export Summary Report file
Choose the Formatted Report to export your summarized report exactly as it exists visually in Salesforce. The Excel file will contain formatting. Because the output is formatted, Excel is the only option for formatted reports.
Export a Details Only file
Choose the Details Only option to export the detailed data within your report (summarized) to an Excel or CSV file. If you do not have a summarized report, the “Details Only” button is the only option.
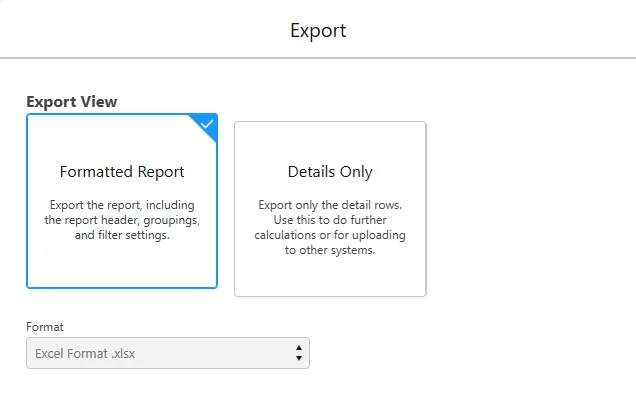
Schedule your export Salesforce report to excel
Salesforce offers for reports a subscription mechanism that allows you schedule emails containing Excel data to yourself and other users.
Click on the dropdown icon next to “Edit” button and then click “Subscribe.
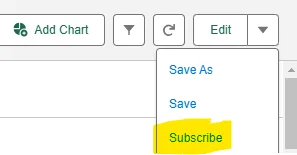
Click the “Attach file” button to select Formatted Report or Detail Only format.
Select the recipients who will receive the report.
As notated by Salesforce, the other recipients of the data files will see the report as the person who subscribes. This is particularly important if your access to data is different then other recipients.
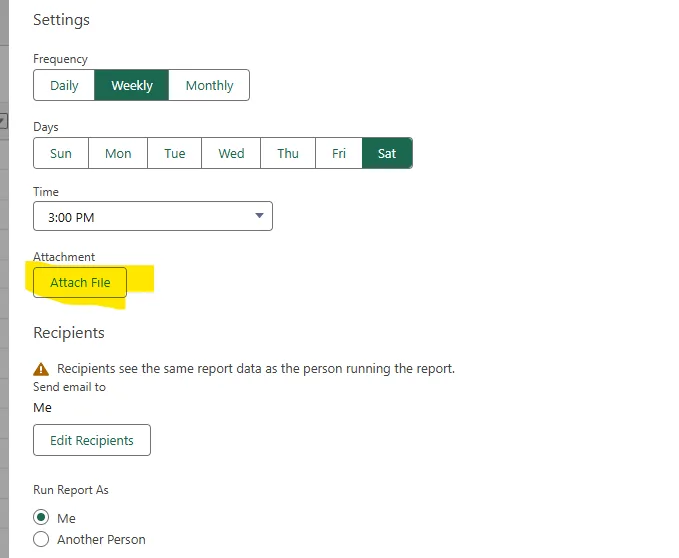
Export Salesforce Report and Dashboard List
To export a list of reports from Salesforce, you can create a Salesforce report of reports as shown below. Then, you can utilize the same steps covered in this article to export the list to Excel.
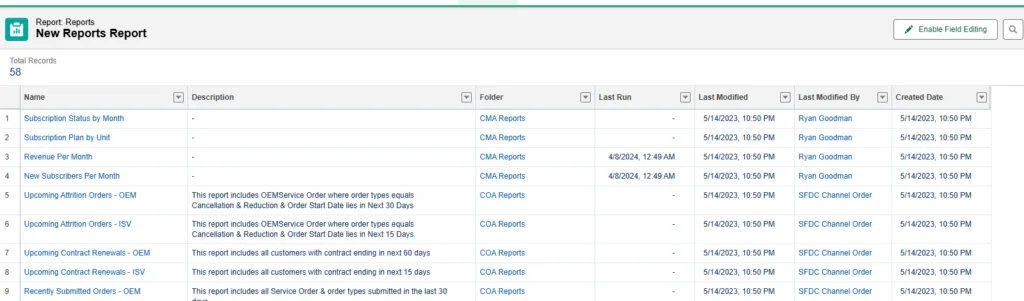
To create a Salesforce Report of Reports, create a new report and select the “Reports” type. Salesforce provides 8 standard fields.
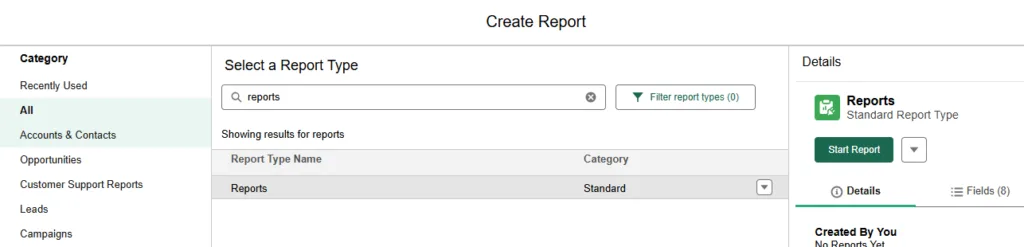
With your report built, you can export the list of reports to Excel or CSV.
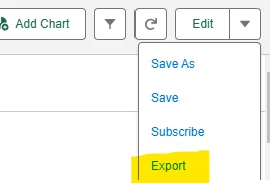
Advanced Salesforce Report List Exploration and Export
- Search and Filter Your Reports: DataTools Pro for Salesforce offers powerful filters to search and narrow down your reports and dashboards together. Whether you want to see all reports, those you’ve created, or even recently utilized, these filters help you refine your export list to exactly what you need. Pre-defined views also help you categorize, and manage dashboard and report lifecycle. DataTools Pro is a free Salesforce connected app.
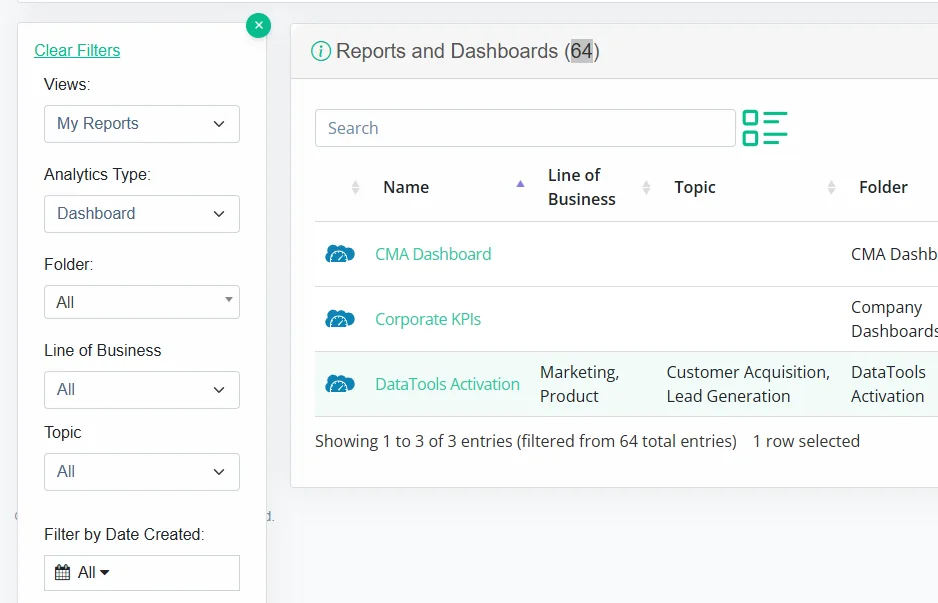
- Export as CSV or Excel: Once you’ve set your filters, click “Export” to instantly download your selected reports as a CSV or Excel file. This makes it easy to analyze and organize your Salesforce data outside of Salesforce.
Filter and Search Reports within a Salesforce Dashboard with DataTools Pro
- Find Reports Within Dashboards: With DataTools Pro, you can view all reports contained in any dashboard at a glance. Just click on the dashboard, and you’ll see a list of related reports—no more navigating through each one manually!
- Automatic Metric Analysis: DataTools Pro’s Metric Analyst feature evaluates your dashboards and provides recommendations on tracked metrics, helping you optimize and align your Salesforce metrics and reports.
